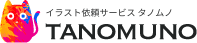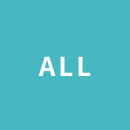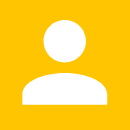代金支払い方法にクレジット決済・電子マネー決済を取り入れる方法
イラスト制作やデザインフェスタなどの物販イベントで、「クレジット決済や電子マネー決済ができたらなー」と思ったことありませんか?
そんな時に便利な、スマホでクレジット決済を受け付けられるデバイス「Square」をご紹介します。
Square – スマホでクレジット決済・電子マネー決済の受付が可能!
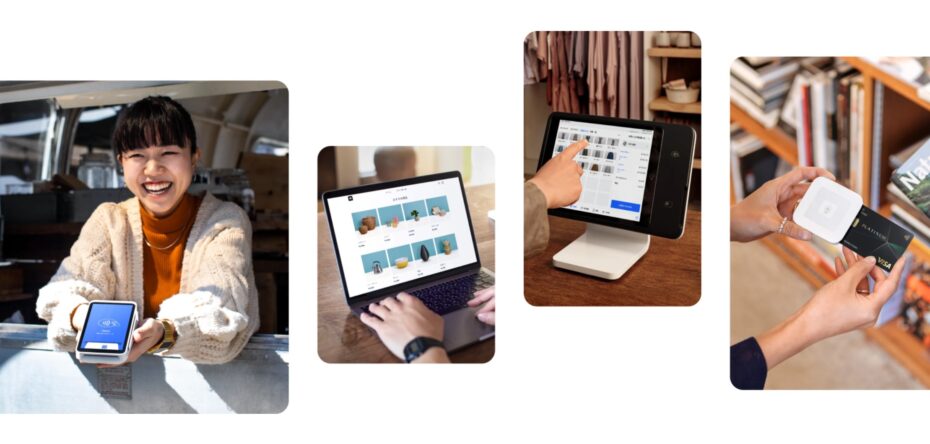
| リーダー本体価格(初期費用) | 無料キャンペーン中 |
| 決済手数料 | 3.25%(JCBは3.75%) |
| 振込依頼 | 不要 自動送金 |
| 振込手数料 | 無料 |
| 振込時期 | 翌日または翌週金曜 |
| 対応クレジットカード | VISA / mastercard / AMERICAN EXPRESS / JCB / Discover Card / Diners Club |
| 対応電子マネー | suica / pasmo / kitaca / tolca / manaca / icoca / sugoca / nimoca / hayakaken / ID / QUICPay |
| OS対応 | iOS / Android |
| 審査、身分証等書類送付 | 不要 |
Squareを取り寄せてみた
とりあえず持っていて損はないので、「Square」のリーダーを取り寄せてみました。
1.アカウント作成
まずはアカウント作成が必要です。
特に難しい内容はなかったので、詳細は割愛します。
2.振込銀行口座の確認
アカウント作成時に登録した銀行口座が認証されるまでに3~4日かかりました。
3.端末が届いた
取り寄せ依頼から到着までおよそ1週間程度でした。

▽外見はものすごいシンプル。

▽外箱をあけたところ。必要以上のことは書いてありません

同梱物は以上です!
使えるカードのブランドシールが付いてくるのはありがたいですね。
物販スペースの分かりやすいところに貼っておけば、ユーザーにも親切です。
アプリの使い方
1.アプリ起動
インストール後アプリを起動し、アカウントログイン。
すると、すぐに金額入力画面へ。これで基本的な利用準備は完了です。
2.ライブラリ登録
ひとつひとつ金額を手入力しても問題ないですが、商品ライブラリを作成しておくと、後々の売上管理に便利です!
こちらもシンプルな操作画面で、特に迷うことはないので割愛します。
商品を写真に撮って管理できるので、ライブラリ登録はオススメです!
3.決済
では、試しに決済してみましょう。

▽ライブラリから商品をタップ

▽ お会計に追加されました。

青いバーをタップし、決済方法を選びます。
おや、現金も選べますね。
そうなんです!Squareはレジアプリなので、現金決済も管理できます。
なので、カード決済と別に管理する必要はなく、現金決済した場合もアプリで入力しておくことができます!
では、ここでは現金を選択してみます。
▽預かり金額を入力して「お預かり」をタップ

すると、おつり金額が表示されます。
他にもレシートを送信できるので、必要であればお客さんに入力してもらい、送信します。
以上です!
Squareはカードリーダーなしで使えないの?
Squareは、カードリーダーなしでも使えます!
というのも、「ブラウザ決済」という機能があるのです。
ブラウザ決済で、手入力専用のページURLを相手に送れば、遠くの人にもクレジット決済を利用してもらうことができます。
注意
ブラウザ決済は、VISA / mastercard / AMERICAN EXPRESSのみで、手数料が3.75%かかります。
まとめ
- 導入費用が一切かからない
- 説明が要らないくらい直感的に操作できる
- 売上入金がはやい。
と、いいことづくし。
キャッシュインが早くなり、お客さんも決済時期をずらすことができるので、喜ばれること間違いなしです。
ぜひ、あなたのビジネスに活用してみてください!
Squareについて詳しくはコチラ↓