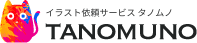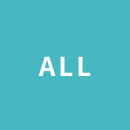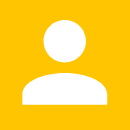超初心者向け!アイビスペイントXで初めてのお絵かきのやり方・使い方
この記事では
- 最近イラストを描き始めた超初心者
- デジタルで色塗ってみたいけどパソコン持っていない
- 思い立ったらすぐ、色塗りができるものを探している
- 色塗り、おえかきが続けられるか心配だから、無料で使えるものがいい
という方に、おすすめのお絵かきアプリ【アイビスペイントX】を紹介していきます。
なお、スマホでのやり方を紹介しています。
アイビスペイントのダウンロード方法
アプリのダウンロード方法はこちら
https://appllio.com/ios-how-to-install-app-iphone-ipad
アナログで書いたイラストを取り込む

直接絵を書くこともできますが、こちらではあらかじめスケッチブックや紙などに書いた写真をアイビスに取り入れるという方法を紹介します。

マイギャラリー➔左下にある+をタップ➔写真読み込みでイラストを取り入れる

サイズが大きすぎると、アプリが重くなってしまいカクカクになってしまうため、キャンパスサイズは「推奨」がオススメ。

取り入れたら、線画を抽出

黒側、白側を調整します。
いい感じに白くなるまで調整しましょう。
間違えて線画設定を消してしまったら?

間違えて線画設定を消してしまっても、あとから修正できます。
筆マークor消しゴムマークのところをタップ➔フィルター➔画像抽出で、修正可能です。
レイヤーを増やす

線画を一番上(重要)にしてレイヤーを増やしましょう。
レイヤーなしで線画の上から色を塗ると、線画が消えちゃいます。
なので、レイヤー作成は必須。
また、色塗り中にちょっとはみ出ても色を塗ったところ以外は消えないので、レイヤーは必ず作りましょう。
色をつけていく



このようにレイヤーごとに色を分けて行きましょう。

なお、影を塗りたい場合は、影を塗りたいレイヤーの上に「レイヤーを作成➔乗算」を行い、同じような色を塗ると影になります。
ぼかしを入れるには?



「筆or消しゴムマークをタップ➔ぼかし」を選択すると、ぼかしを入れられます。
一時保存したくなったら?

一番右はじにある、「←ボタン」をタップすると一時保存されます。
画像の保存方法は?

1.右から3番目の「↓ボタン」をタップ

2.好きな形式選択すると保存されます
画質がいいのは、ping。少し軽いのはJPEGです。
好みの方で保存しましょう。
色をカスタマイズするには?

2重矢印をタップすると、カラーホイールが出てきます。
こちらでカラー調整が可能です。

好きな色ができたら、右の色を長押し→。
別のパレットが表示されたら空いている箇所に置くと、保存できます。
まとめ
超初心者向け!アイビスの使い方を紹介していきました。
デジタルで色塗るって難しそう…!と思っていた方も、
「あ、案外カンタンに色塗りできるかも?」
と思って頂ければ幸いです!
りん(@rinn_nikki)
こそだての箱(https://kosodatebox.me/)